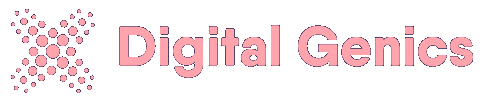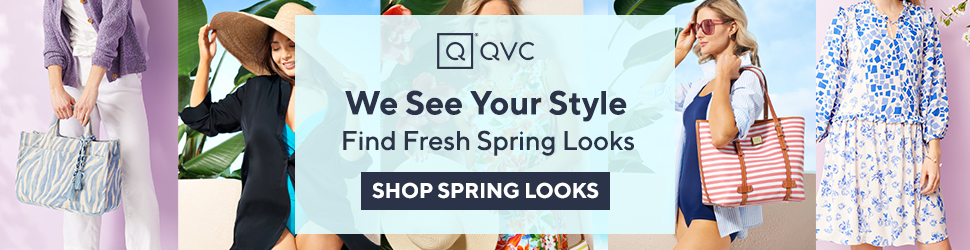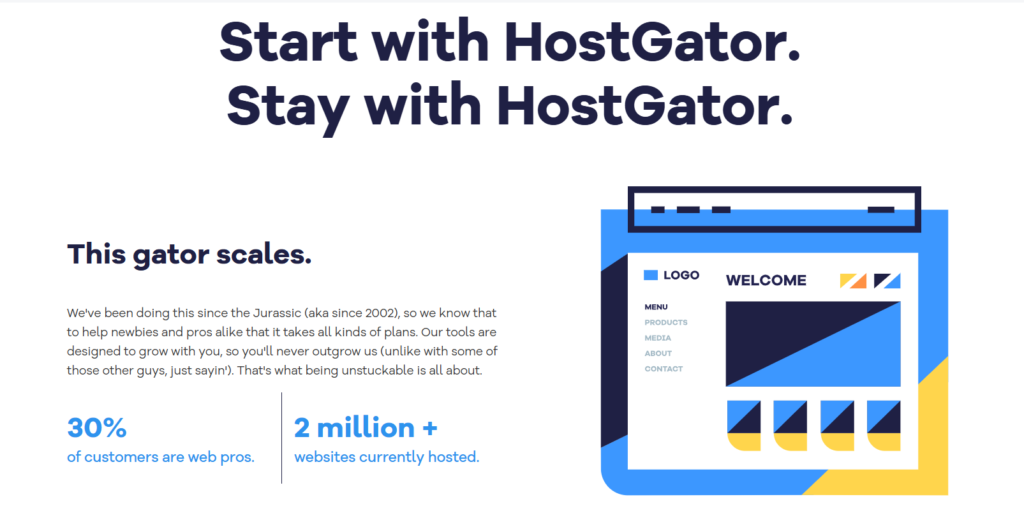HostGator is a popular web hosting service known for its affordability, ease of use, and reliability. Whether you’re creating a blog, business website, or e-commerce store, HostGator provides a variety of hosting plans to suit different needs. This guide will walk you through the process of getting started with HostGator, from choosing a plan to launching your website.
Step 1: Choose a Hosting Plan
HostGator offers different hosting plans, each catering to different website needs. The main types include:
- Shared Hosting – Ideal for beginners, bloggers, and small business websites.
- VPS Hosting – Offers more control and resources, suitable for growing websites.
- Dedicated Hosting – Provides an entire server for your website, perfect for high-traffic sites.
- WordPress Hosting – Optimized for WordPress users with enhanced security and performance.
- Cloud Hosting – Offers scalable resources and improved performance.
For beginners, shared hosting is often the best choice due to its affordability and simplicity.
Step 2: Register a Domain Name
A domain name is your website’s address (e.g., www.yourwebsite.com). HostGator allows you to register a new domain or use an existing one. To register a domain with HostGator:
- Go to the HostGator website and navigate to the domain registration section.
- Enter your desired domain name and check for availability.
- If available, add it to your cart and proceed with the purchase.
- If you already own a domain, you can connect it to HostGator by updating the DNS settings.
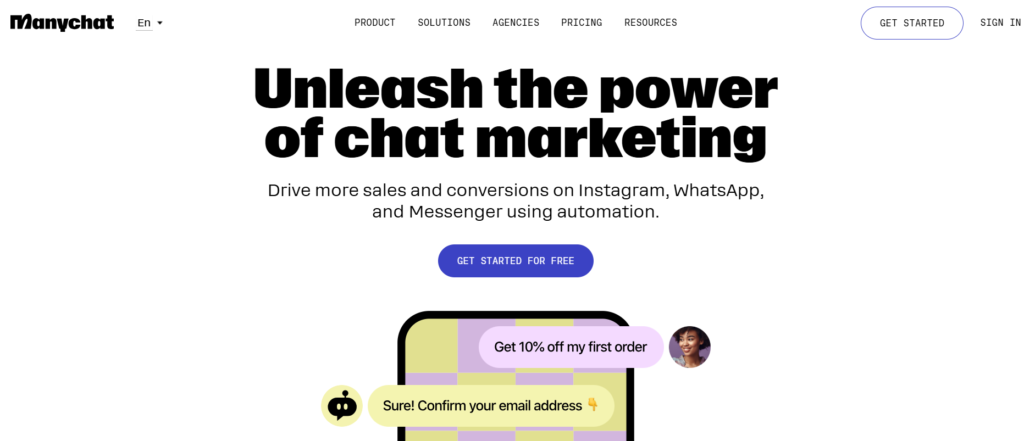
Step 3: Sign Up and Purchase a Hosting Plan
Once you’ve chosen a hosting plan and domain name, it’s time to sign up:
- Visit the HostGator website and select your preferred hosting plan.
- Enter your domain name.
- Choose your billing cycle (monthly, yearly, or multi-year plans are available).
- Enter your account information, including your email and personal details.
- Select any additional services (such as site backups or security features) if needed.
- Enter your payment information and complete the checkout process.
- You will receive a confirmation email with login details and account information.
Step 4: Access Your HostGator Control Panel (cPanel)
After signing up, you will receive login credentials to access your cPanel, which is the control center for your hosting account. To log in:
- Visit the HostGator Customer Portal.
- Enter your credentials and log in.
- From the dashboard, click on “Launch cPanel” to access your hosting settings.
In cPanel, you can manage your website files, email accounts, databases, and other hosting settings.
Step 5: Install WordPress (or Another CMS)
Most beginners choose WordPress as their content management system (CMS) due to its flexibility and ease of use. HostGator provides a one-click WordPress installation:
- In cPanel, look for the “Softaculous Apps Installer” or “WordPress Installer.”
- Click on “Install WordPress.”
- Select your domain name.
- Enter site details, such as your site name and admin credentials.
- Click “Install Now” and wait for the installation to complete.
- Once installed, you can access your WordPress site by visiting
www.yourwebsite.com/wp-adminand logging in with your credentials.
If you prefer other CMS options like Joomla or Drupal, you can also install them through cPanel.
Step 6: Customize Your Website
Once WordPress is installed, it’s time to customize your website:
- Choose a Theme: Navigate to “Appearance” > “Themes” in the WordPress dashboard and select a theme that fits your style.
- Install Plugins: Go to “Plugins” > “Add New” to install essential plugins like Yoast SEO, WPForms, and Jetpack.
- Create Pages & Posts: Set up your homepage, about page, contact page, and blog posts as needed.
- Set Up Menus & Widgets: Organize your navigation and sidebar content.
Step 7: Set Up Email Accounts
With HostGator, you can create professional email addresses using your domain (e.g., [email protected]). To create an email account:
- In cPanel, navigate to the “Email Accounts” section.
- Click “Create.”
- Enter a username and password for your new email account.
- Click “Create” and access your email through Webmail or an email client like Outlook or Gmail.
Step 8: Secure Your Website
Security is crucial for any website. Here are a few steps to enhance your site’s security:
- Enable SSL Certificate: HostGator provides free SSL certificates for secure browsing (HTTPS). Ensure it’s activated in your account.
- Install Security Plugins: Use plugins like Wordfence or Sucuri for additional protection.
- Keep Software Updated: Regularly update WordPress, themes, and plugins to prevent vulnerabilities.
- Use Strong Passwords: Set strong passwords for your hosting, WordPress, and email accounts.
Step 9: Optimize Website Performance
A slow website can negatively impact user experience and search rankings. Improve performance by:
- Using a Caching Plugin: Install plugins like WP Rocket or W3 Total Cache.
- Optimizing Images: Use tools like Smush or TinyPNG to compress images.
- Enabling Cloudflare CDN: Improve speed and security with Cloudflare integration.
- Choosing a Lightweight Theme: Avoid heavy themes with excessive features.

Step 10: Launch and Promote Your Website
Now that your website is ready, it’s time to launch and promote it:
- Test Your Site: Ensure everything is functioning properly.
- Submit to Search Engines: Use Google Search Console to index your site.
- Set Up Google Analytics: Track visitor data and performance.
- Promote on Social Media: Share your site on platforms like Facebook, Twitter, and Instagram.
- Implement SEO Strategies: Use keywords, meta descriptions, and quality content to improve search rankings.
Conclusion
Getting started with HostGator is a straightforward process, even for beginners. By following these steps, you can successfully set up your website, customize it, and make it live for the world to see. Whether you’re building a personal blog, business site, or online store, HostGator provides the necessary tools to make your website a success. Happy hosting!